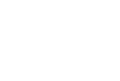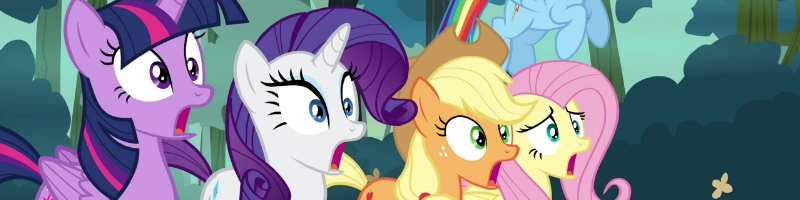Comment utiliser les utm Google sur Adobe Analytics
Adobe Analytics donne la possibilité de tout personnaliser ou presque. C’est ainsi qu’il n’y a pas de paramètres dédiés aux tracking des campagnes, même si le paramètre « cid » est communément utilisé. Oui, je sais : même nos amies de My Little Pony sont surprises.
Aussi, même si le système des utm Google est assez rigide, il est largement adopté par les utilisateurs d’outils analytics, même à destination d’autres outils que Google Analytics. Dans cet article, nous verrons comment intégrer facilement ces paramètres sur Adobe Analytics et faire remonter les données dans des rapports facilement utilisables (pour Paul-Kévin : aussi facilement utilisables que sur Google Analytics).
Matériel nécessaire :
- des notions de JS
- un accès au TMS ou à défaut, au s_code
- une eVar (j’explique dans un autre article pourquoi les props sont généralement déconseillées)
Je ne vous ferai pas l’affront de vous expliquer longuement les principes du tracking de campagne. Je vous rappelle qu’il faut simplement tagger vos liens de destination de vos campagnes avec des paramètres utm pour vous permettre de collecter la source de trafic. Plus explicitement : utm_medium, utm_source, utm_campaign, utm_content et utm_term.
Collecter les paramètres utm
La méthode la plus évidente pour collecter correctement les utm est de concaténer les valeurs des paramètres utm dans une seule eVar.
Ci-dessous un exemple en JS pur :
<script>
/* 1. Une fonction parmi d'autres pour aller chercher la valeur d'un paramètre */
function getParam(myParam){
var result="undefined";
var resultStart="";
var myUrl=document.URL;
var mySearch=myUrl.search(myParam);
if(mySearch>-1){
resultStart=myUrl.substr(mySearch+(myParam.length+1),100);
if(resultStart.indexOf("&")>-1){
result=resultStart.substr(0,resultStart.indexOf("&"));
}else{
result=resultStart.substr(0,100);
}
}
return result;
}
/* 2. On liste les paramètres que l'on souhaite récupérer */
var utmParams = [
'utm_source',
'utm_medium',
'utm_campaign',
'utm_content',
'utm_term'
];
/* 3. On retourne ensuite la valeur des utms souhaités dans une eVar avec un séparateur unique */
function myUtm(){
var result="";
for(var i=0;i<utmParams.length;i++){
result+=getParam(utmParams[i]);
if(i<utmParams.length-1){
result+="¤";
}
}
return result;
};
/* 4. On alimente enfin une eVar avec la valeur des utm */
s.doPlugins = function() {
s.eVar1=myUtm();
};
</script>
Afficher les utm sur des rapports Adobe Analytics
Maintenant que les utm sont collectés dans une eVar, il ne reste plus qu’à déterminer comment on souhaite les faire apparaître dans les rapports.
1. Faire apparaître les utm dans AA tels qu’ils sont collectés
De base, les paramètres utm vont apparaître dans l’eVar tels qu’ils ont été collectés :
| URL de la landing | eVar1 |
|---|---|
| mysite.com?utm_medium=email&utm_campaign=n2019&utm_source=base | email¤noel2019¤base |
| mysite.com?utm_medium=partners&utm_source=leboncoin | partners¤leboncoin |
L’information est bien présente comme attendu, mais ce n’est pas exactement très lisible ni facilement utilisable dans un segment. Il est donc préférable de retraiter les informations collectées.
2. Séparer les utm dans AA, à la manière de GA
Une des forces d’Adobe Analytics, c’est le traitement a posteriori des données. On peut donc modifier les informations collectées pour les modifier, les découper, les corriger ou les enrichir. L’une de ces méthodes est la classification.
On peut ainsi créer des « sous-rapports » issus de l’eVar1. Ils seront accessibles comme n’importe quel autre rapport depuis Adobe Adobe Analytics et utilisables dans des segments :
| Medium | Visites | Conversions |
|---|---|---|
| Emailing | 593 (9,1%) | 89 (1,4%) |
| Partenariats | 1 490 (22,8%) | 74 (1,1%) |
| Undefined* | 5 398 (82,6%) | 108 (1,7%) |
| Total** | 6 535 | 271 |
*pour Paul-Kévin : nous sommes dans un rapport qui liste les performances des campagnes payantes. Undefined représente donc le trafic non payant, à la manière du None d’un rapport Campaigns sur Google Analytics.
**pour Paul-Kévin : oui, le total des visites n’est pas égal à la somme des lignes… mais tu devrais savoir qu’une visite peut avoir plusieurs sources de trafic.
Un prochain un article détaillera le fonctionnement et l’usage des classifications.
En résumé
 Vous savez désormais collecter les utm sur Adobe Analytics. Vous pouvez utiliser ces données dans vos rapports et segments. C’est une première étape, mais si vous souhaitez aller plus loin, il est fortement recommandé de coupler cette méthode avec l’utilisation des Marketing Channels, l’équivalent du channel grouping sur Google Analytics.
Vous savez désormais collecter les utm sur Adobe Analytics. Vous pouvez utiliser ces données dans vos rapports et segments. C’est une première étape, mais si vous souhaitez aller plus loin, il est fortement recommandé de coupler cette méthode avec l’utilisation des Marketing Channels, l’équivalent du channel grouping sur Google Analytics.